Step 1: Importing Recipes
First things first: you'll need to sign up for the service here. If you might want to share your account with a significant other or roommate, I highly recommend NOT signing up with facebook. Sharing accounts it totally okay on this particular site, and even encouraged.
Once you're properly signed up, CMT will walk you through installing the button on your chosen browser. I use Chrome, but this will even work in ie, so I doubt you'll have trouble no matter what browser you prefer.
Once you're properly signed up, CMT will walk you through installing the button on your chosen browser. I use Chrome, but this will even work in ie, so I doubt you'll have trouble no matter what browser you prefer.
There are, of course, a multitude of ways to find recipes online. I won't go into all of the detail here, but most of my recipes come from Pinterest. If you are fond of both cooking and the internet (and I can't imagine how you'd be reading this otherwise), you really should be on Pinterest.
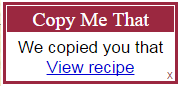 Go ahead and locate a recipe you would like to try and click the CMT button you just installed. As an example, I'm going to use the Eggroll in a Bowl recipe I posted here yesterday. After a second or two, you should see the box to the right appear in the upper right of your screen. Click where it says View recipe to finalize the import. You should then see a screen that looks very much like this:
Go ahead and locate a recipe you would like to try and click the CMT button you just installed. As an example, I'm going to use the Eggroll in a Bowl recipe I posted here yesterday. After a second or two, you should see the box to the right appear in the upper right of your screen. Click where it says View recipe to finalize the import. You should then see a screen that looks very much like this:
This is where you confirm what you want to keep or remove from the recipe. Don't worry, this is not the main editing tool, it's just a quick way to delete things you know you don't want. Check or uncheck the boxes along the side, add a description, add tags, change the image if you like, and when you're done click the green Confirm button. Congrats, you've just imported your first recipe!
The next page you'll see is the recipe's main page in your CMT profile. If you cook from the app, this is what you will be looking at while you do. From here, we're going to primarily look at the six buttons in the upper right that I've numbered in blue below:
- Add to shopping list. This will dump all of the ingredients into a shopping list for you. The list can be sorted by category or by recipe (a handy feature that a lot of apps just don't offer). You can also do this from the meal planning screen, or even from your recipes index if you're not on the mobile version of the site or the app.
- Add to meal plan. You can either pick a specific date you want to add this or just add it to your queue and sort things out later. I usually add to queue while I'm still deciding on recipes for the week and then later sort them into their individual days.
- Edit. This is where you can really play around and change up your recipes. Already cooked this once and decided it needed more (or less) of an ingredient? Go ahead and change it. Want to add a note on a particular step? You can do that too. Have some overall notes you'd like to keep with the recipe but maybe not in the actual cooking steps? There's a place for those right there at the bottom. I often add things like "I wonder what this would taste like if I added some ____." so I can remember to try that next time.
- Print. If you're not so much the cook from an app type, and would prefer an actual paper printout of your recipe, here you go.
- Share. Everything is social these days and CMT is no different. Here you can share the recipe to facebook or via email. You can also change your sharing settings so that others can or can not by default see your recipes. You can then share your entire collection with friends and family.
- Delete. Mostly, I use this when I try a recipe that just does not work out and I have no interest in fixing. But good for those oops moments too.
Step 2: Create a Meal Plan
So now you have a few (or many, go you!) recipes loaded into CMT, where to go from here? Survey your freezer/pantry/fridge for inspiration (still have several chicken breasts left from that bulk package we bought last week and I really need to use up the rest of this spinach before it goes bad), ask your family if they have requests (the little ones want to do a taco night, hubby really loved that meatball soup a few weeks ago), and consult the sales at your local stores (wow, sausage is cheap this week! and it looks like broccoli is in season). Then pick several recipes that will work all of these suggestions together (or at least as many as you can) and stick them into your meal planner. Here's how the above suggestions might play out over a week's worth of dinners:
If you picked a date for your recipes when you added them to the meal planner, they should already be sorted out for you. Otherwise they'll be in the queue above the actual days of the week. Just click a recipe in the queue to select it and then click where you want it to go. This also works to move recipes out of the days and into the queue (oops, the market was out of that ingredient this week, I'll save this recipe for next week) or to move them between days (the weather is supposed to be rainy on Wednesday, I think we'll do a soup that day and move the skillet meal to Thursday). You can also add notes (as Monday and Friday above) by clicking in the blank space under the day of your choice. Notes can then be moved in the same way recipes are.
Step 3: Shopping List Time
So now you know what you want to cook this week. Time to get all of your ingredients together so you can actually get it done!
If you added each recipe from the shopping list earlier, you can just click directly over to the Shopping List link at the top of the page, but if you missed some (or all) you can add them directly from this page by clicking the blue options link below each recipe. Once they're all added, your list should look something like this:
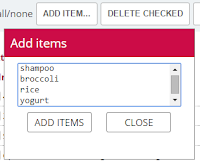 Now you can add in those items that maybe weren't in recipe cards by clicking Add Item at the top. Just list them all in the little pop up box, one per line and then click add items. They will appear at the top of your list (in recipe sort).
Now you can add in those items that maybe weren't in recipe cards by clicking Add Item at the top. Just list them all in the little pop up box, one per line and then click add items. They will appear at the top of your list (in recipe sort).
Next, it's time to check off all of the items you already have on hand. This is when I switch over to the app. It may also be easier if you change the sort mode to category. Because ingredients are pulled directly from recipes, you'll see basic pantry staples (like salt and pepper) or other things that you don't need to go out and buy (1 cup of water) so make sure you check off what you already have. Then click "delete checked" at the top. This usually will at least cut your list in half.
Now you're ready to conquer a week's worth of meals! Of course, if you prefer to plan way ahead, you don't have to only do one week. CMT will let you meal plan way out in advance, so feel free to plan as far as you like. You can always adjust later if needed.





No comments:
Post a Comment
Please keep all comments G rated and friendly. I will delete anything that does not follow these rules.